Windows 10 дээр хатуу дискийг яаж хуваах вэ
- Хатуу дискийн хуваалтууд
- Шаардлагатай зүйл
- Ойлголтын үзэл баримтлал
- Диск хуваах мэдээллийг хадгалах аргыг шалгана уу.
- Хатуу дискийн хуваалт
Хатуу диск эсвэл SSD дискийг Windows 10 хэрэгслийг ашиглан хэрхэн хуваахыг уншина уу. Алхам заавраар дэлгэрэнгүй алхам. Хатуу диск нь орчин үеийн компьютерын гол элементүүдийн нэг бөгөөд бүх хэрэглэгчийн мэдээлэл, компьютерийн менежментийн системийг бүртгэх, боловсруулах, хадгалах боломжийг олгодог. Хэрэглэгчийн тав тухтай байдлыг хангахын тулд дотоод хатуу дискний орон зайг сегментчилэн хуваасан байна. Хуваалт нь ихэвчлэн бусад хэрэглэгчийн файлаас үйлдлийн системийн файлуудыг салгахад ихэвчлэн ашигладаг.  Агуулга:
Агуулга:
- Хатуу дискийн хуваалтууд.
- Шаардлагатай зүйл
- Ойлголтын үзэл баримтлал.
- Дискний хуваалтуудын тухай мэдээллийг хадгалах аргыг шалгана уу.
- Хатуу дискийг хуваах
Хатуу дискийн хуваалтууд
Таны дотоод хатуу диск нь аль хэдийн хоёр буюу гурван хуваалттай байж магадгүй. Компьютерийн техникч нь эхлээд таны бүх хуваарилах ажлыг хийсэн. Гэхдээ та одоо байгаа хуваалтын тохиргоог өөрчлөх эсвэл хоёр буюу түүнээс дээш хуваалтад хуваах хэрэгтэй болдог. Эхний удаад энэ нь маш нарийн төвөгтэй процесс боловч энэ нь тийм биш юм. Хэдийгээр хатуу дискийг хуваах процедур нь онцгой анхаарал болгоомжтой байхыг шаарддаг боловч хариуцлагатай хэрэглэгч ямар ч үүрэг гүйцэтгэхэд хангалттай хэвээр байна. Энэ нь гуравдагч этгээдийн програмыг суулгахыг шаарддаггүй бөгөөд энэ нь түүний хэрэглээг илүү тохиромжтой болгодог.
Төхөөрөмжийн Менежер нь Дискний Удирдлага гэж нэрлэгддэг функцтэй бөгөөд дискийг хуваах боломжийг олгодог бөгөөд хэрэглэхэд тун хялбар байдаг. Хэрэв та "Windows 10 Creators Update" буюу түүнээс дээш үйлдлийн системийн үйлдлийн системийн хувилбарыг ашиглаж байгаа бол , дараа нь USB диск эсвэл SD картыг тусгаарлах "Disk Management" функцийг ашиглаж болно. Гэсэн хэдий ч, энэ өгүүлэлд бид зөвхөн хатуу дискийг хуваах талаар ярина.
Тиймээс бидний алгоритмийг ашиглан дотоод болон гадаад хатуу дискийг салгаж болно. Хэрэв та хатуу төлөвтэй хатуу диск (SSD) суулгасан бол үүнийг мөн адил аргаар хувааж болно.
Шаардлагатай зүйл
"Windows 10" хатуу дискийг хуваахын тулд администраторын эрхүүд болон хатуу диск рүү хандах үйлдлийн системтэй байх ёстой. Хэрэв та гаднах хатуу дискийг хуваахаар төлөвлөж байгаа бол түүнийг салгах явцад санамсаргүйгээр салгаснаас гадуур байрлалтай гадаргуу дээр байрлуулах боломжтой эсэхийг шалгаарай.
Ойлголтын үзэл баримтлал
Хатуу диск нь механик элемент юм. Хатуу дискийг ялгах зарчмыг ойлгохын тулд хавтгайтай адил төстэй зурцгаая. Бүх орон зай нь нэг том өрөө, түүний ойролцоо угаалгын өрөө байх үед студи орон сууцны төсөөллийг төсөөл. Энэ бол цэвэр хуваалтанд хараахан хуваагдаагүй, цэвэрхэн хатуу диск бөгөөд сэргээх дискэнд зориулж нэг жижиг хуваалт бүхий нэг их хэмжээний хадгалах багтаамжийг харуулж байна.
Эдүгээ та нэг өрөө байрыг студи болгож энгийн өрөөнд оруулаарай. Үнэн хэрэгтээ юу хийхээр шийддэг вэ гэвэл орон сууцаа янз бүрийн хэсгүүдэд хувааж, хатуу дискийг хуваалт болгон хуваах явдал юм. Та орон сууцны студийг хуваахын тулд ханыг нээх үед эхний хана хаана том, жижиг байхыг шийдэх бүрэн сонголт хийх эрхтэй болно. Таны хатуу дискийг хоёр хуваалтад амжилттай хуваасны дараа хатуу дискийг хуваах чадвар буурч байна. Дараагийн хэсэгт хуваалцахдаа болгоомжтой хандах хэрэгтэй.
Таны үүсгэж болох хэсгүүдийн тоог хязгаарладаг гэдгийг санах хэрэгтэй. Хэрэв таны хатуу диск "MBR" дискийн хуваалтын талаарх мэдээллийг хадгалах бол та дөрвөн хуваалт үүсгэж болох юм. Хэрэв таны мэдээллийг хадгалах арга бол "GPT" бол та хязгааргүй тооны хуваалт үүсгэж болно.
Диск хуваах мэдээллийг хадгалах аргыг шалгана уу.
Дискний хуваалтын талаарх мэдээллийг хадгалахын тулд эдгээр алхмуудыг дагана уу. Десктоп дээр "Энэ Компьютер" товчлуур дээр хулганы баруун товчийг дараад, цонхны " Цэсийн Менежер" холбоосыг сонгоно уу.
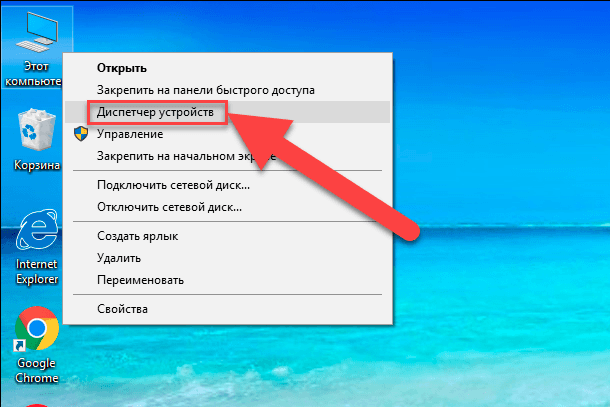
Уншиж буй харилцах цонхонд "Дискийн төхөөрөмжүүд" хэсгийг шалгана уу. Та компьютер дээрээ суулгасан хатуу хөтчүүдийн жагсаалтыг харах болно. Шаардлагатай дискнүүдийг тэмдэглээд хулганы баруун товчийг дарна уу, гарч ирсэн цэсний "Properties" холбоосыг сонгоно уу.
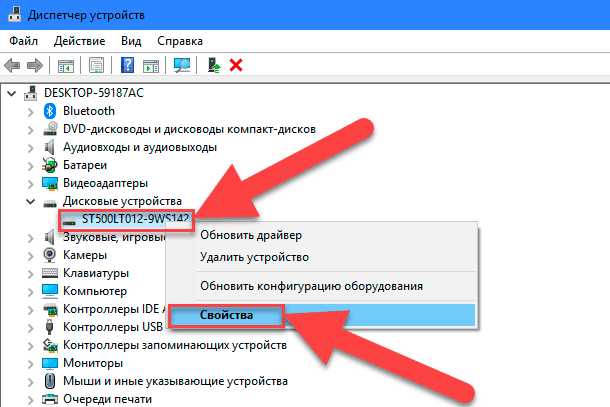
"Volumes" хэсэгт "Properties" харилцах цонхон дээр "Бөглөх" товчийг дарна уу.
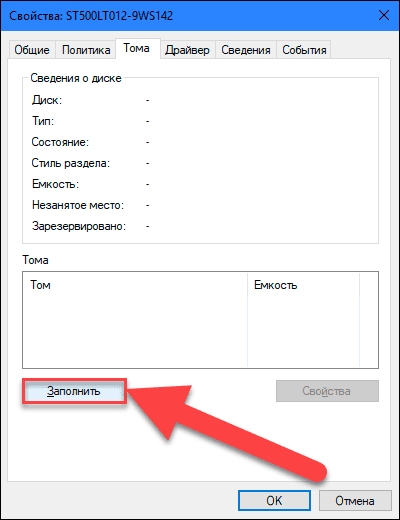
Таны дискний талаарх бүх мэдээллийг "Disk Information" хэсэгт жагсаана. Дискний хуваалтуудын тухай мэдээллийг таны диск дээр ямар аргаар хадгалдаг талаар мэдэхийн тулд "Partition Style" мөрийг шалгаарай.
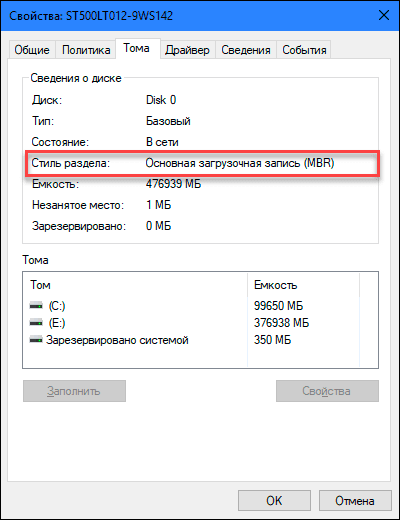
Хатуу дискийн хуваалт
Десктопыг эхлүүлэхийн тулд "Энэ Компьютер" дүрсийг баруун товчийг дараад цэснээс цэснээс "Удирдах" холбоосыг сонгоно уу.
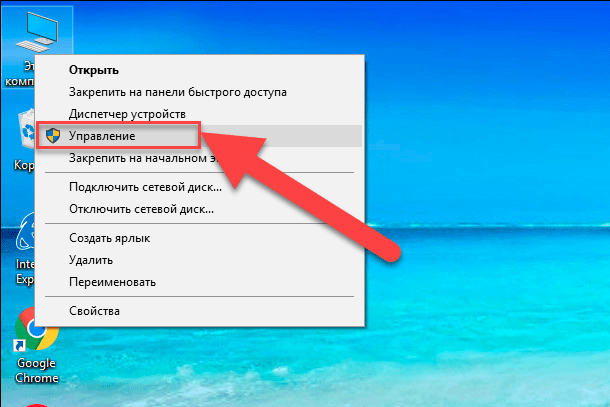
Та Компьютерийн Удирдлагын харилцах цонхыг харах болно. Дэлгэцийн зүүн талд байгаа цэс дээр "Disk Management" хэсгийг сонгоно.
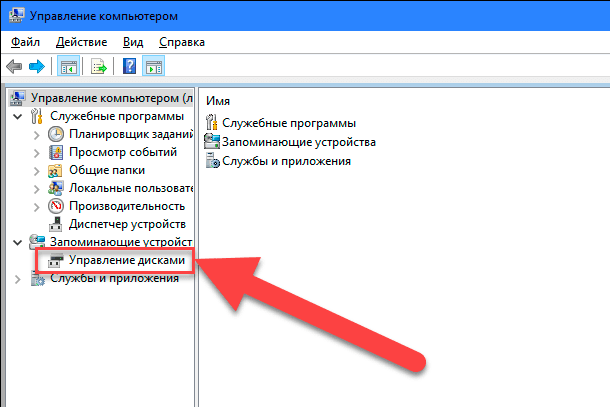
Уг харилцах цонхны дунд хэсгийг харахад сонгогдсон хатуу диск дээрх бүх хуваалтуудын жагсаалтыг харах болно. Бидний хувьд бид аль хэдийн "E" хэсэг дээр хэсэг үүсгэх болно. Хэрэв танд хуваалтуудгүйгээр диск байгаа бол уг алгоритмийг ижил алгоритм хийж гүйцэтгэх хэрэгтэй. Таны unpartitioned диск дээр (бидний тохиолдолд E хэсэг ) дээр дарж Compress Volume холбоосыг сонгоорой. Компьютерийн менежментийн үйлчилгээ "Windows 10" нь шинэ хуваалт үүсгэхэд хамгийн их хэрэглэж болох дискийн хэмжээг шалгана. Энэ нь хуваах процесс дууссаны дараа таны файлууд алга болохоос сэргийлж үүнийг хийдэг. Шинээр үүсгэсэн хэсэг нь ямар ч файл агуулахгүй.
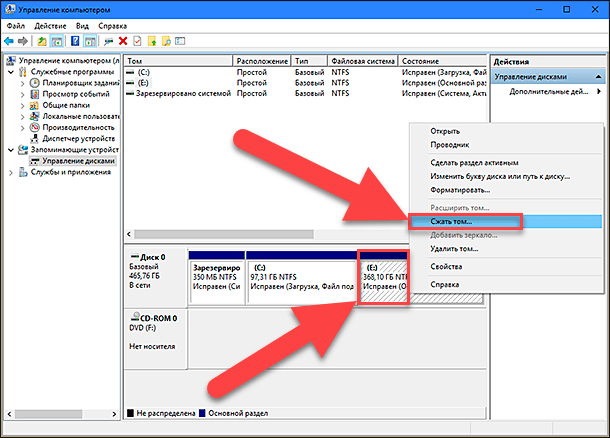
Жишээлбэл, хэрэв та 1 TB хатуу дисктэй бол 800 GB хадгалагдсан файлыг эзэмшдэг бол та тус бүр 500 GB хуваахыг оролдох ёсгүй. Windows Компьютерийн Удирдлагын Үйлчилгээ нь файлуудыг байршуулах боломжгүй файлуудаас шахаж чадахгүй. Тиймээс шахалтын хувьд боломжтой зайны үр дүнг гарсны дараа санал болгож буй хувилбаруудыг харгалзан ирээдүйн хуваалтын хэмжээг сонгоно. Хамгийн сайн нь, хэрэв та дискэнд файлаа хадгалаагүй бол энэ нь үргэлж тохиолддоггүй (бидний хувьд).
Хуваалтын хэмжээг сонгохдоо болгоомжтой байгаарай - энэ бол үнэхээр хэцүү хэсэг юм. Шинэ хуваалтын хэмжээ нь "Compressible Space (MB)" -р тодорхойлогдсон хэмжээнээс хэтрэх ёсгүй. Цаашлаад бүх процесс нь хэцүү биш байх болно, үүнийг эхлүүлэхийн тулд "Squeeze" дээр дарна уу.
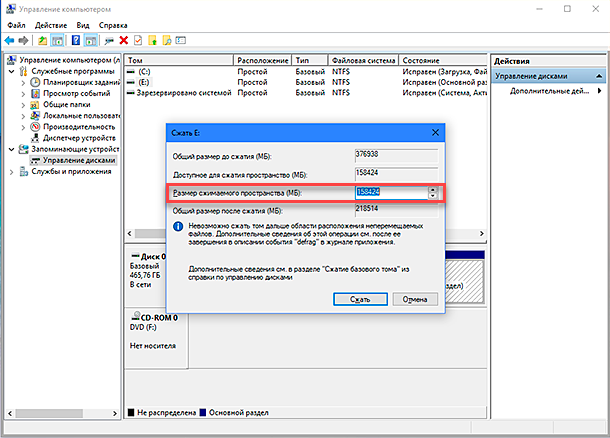
Дараа нь шинэ хэсэгт өгөхийн тулд компьютерийн менежментийн үйлчилгээний зөвшөөрлийг олгоно. Мөн шинээр үүсгэсэн хэсгийг форматлах хэрэгцээний талаархи үйлчилгээний асуултад хариулна уу. Ажлын хэсэгт бүрэн бэлтгэхийн тулд шууд форматыг гүйцэтгэх нь дээр. Төгсгөлд нь шинэ хэсэг нь байгаа хэсгүүдийн хажууд байгаа Компьютерийн Удирдлагын цэсийн дундуур харагдана.
Хэрэв шинэ хэсэг нь "RAW" зайгаар харагдвал , баруун товчин дээр дарж контекст цэснээс форматыг сонгоно. Энэ нь хатуу диск хуваах процессыг дуусгадаг. Хэрэв та хүсэж байгаа бол өөрийн хатуу дискний дискний хэмжээгээ хэрэгцээтэй хуваалтын тоог хувааж болно. Гэхдээ та үүсгэж болох хуваалтын тоо нь таны хатуу дискэнд мэдээлэл хадгалагддаг арга замаас шууд хамаарна гэдгийг санаарай ( MBR- д зориулж дөрвөн хуваалтаас илүүгүй, "GPT" -д зориулсан хязгааргүй тооны хуваалтуудаас).
Хэрэв та "Windows" -ийг суулгаж, хатуу дискийг хуваалт руу хуваахаар төлөвлөж байгаа бол хамгийн сайн шийдэл нь дискийг удирдах стандарт "Windows" үйлчилгээг ашиглах явдал юм. Энэ нь "Windows" -д хуваалт үүсгэх, хуваах, хэлбэржүүлэх процессыг хялбаршуулдаг.